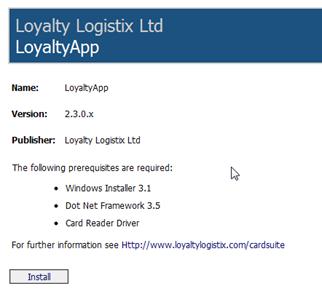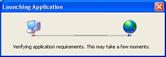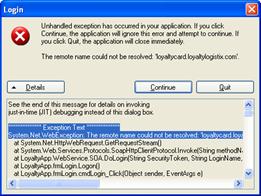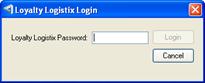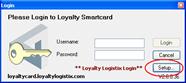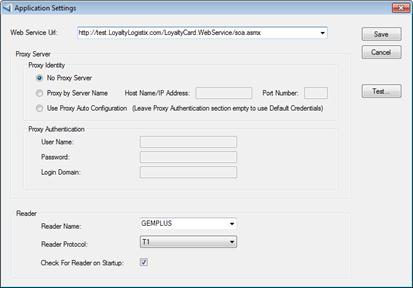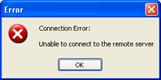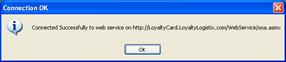|
Loyalty Smart Card Installation
Step 3 – Install the Application Once ALL the pre-requisites are installed
click below to install the smart card application See Installing the Smart Card Application below for
more information. * YOUR INSTALL IS NOW COMPLETE
* Troubleshooting connection
problems If you get the message ‘Can’t connect to loyaltycard.loyaltylogistix.com‘ when you run the card app you will need to configure the
application proxy server settings:
See Proxy Server Settings below. Quick Start Guide A quick start guide for the application can be downloaded by clicking
here Full manual Online can be found at http://loyaltycard.loyaltylogistix.com/HelpV2/en/default.html If you require help please call
the support line on 44 (0) 1248 675270 or email support@loyaltylogistix.com Installing the Smart Card Application
1) Open the Smart card application
Launch page in a browser by clicking on the following link (or typing in your
address bar): http://www.loyaltylogistix.com/cardsuite/install/ The Launch Page Will Open
2) Click Install The file download box appears 3) Click Run A security warning appears saying the
the publisher could not be verified 4) Click Run again The launching application message
will appear briefly
And another unknown publisher
security warning. 5) Click Install The install progress message will
appear briefly then the loyaltycard application
login prompt will appear.
Loyalty Application login prompt. The
application is now installed. Proxy Server Settings
When the application is run for the first time
after installing the following message may be displayed.
Unable to connect message Check the following URL through a web browser: If
page not available: If page appears: To set Proxy Server settings: 1)
Start the Loyalty Smart Card application. The Unable To Connect message will appear (see
above) 2)
Double click the login screen above the username and password field. A password capture dialog appears
3)
Enter the configuration password (contact support for this) 4)
Click Login. The Setup Button will become active on the
login box
Loyalty Smartcard
Login Box 5)
Click the Setup button. The Loyalty Card Configuration Settings
appear.
Loyalty
Card Configuration Settings 6)
Tick the Use Proxy Auto
Configuration radio button. 7)
Click Test Connection. If the connection is unsuccessful: A connection error
message will appear.
Connection error message i) Tick the radio button Proxy Server by Name ii)
In the host name / IP address field type 194.28.139.167 iii)
Check the port number and change as necessary (the standard internet
port is 80) iv)
If a proxy username and password is used to access the Internet when
using Internet Explorer: a) Enter the username in the Proxy
Username box b) Enter the password in the password
box. c) If a domain login is used enter the
domain name v) Click Test Connection Again – if the connection is unsuccessful
call user support. If the connection is successful A message saying ‘A successful connection was made..’ will appear.
Test
Connection Successful i) Click Save to save your settings The Loyalty App is now ready to use. The settings have been saved on your
machine and will be used next time it is run. |
|
|
|